
- #Chromium os raspberry pi install#
- #Chromium os raspberry pi download#
- #Chromium os raspberry pi windows#
There's no need to unzip or rename the file balenaEtcher can handle it as is. Once you've done that, open the image file with balenaEtcher and select the destination drive (SD card or USB drive) you'll be using to boot your FydeOS / openFyde / Chromium OS.
#Chromium os raspberry pi download#
Next, download the OS image file for Raspberry Pi:įor FydeOS for You - Raspberry Pi 400, you may find it here in our įor openFyde - Raspberry Pi 400, you may find the on GitHub įor Chromium OS for Rasbperry Pi, go to the on GitHub. To get started, download the balenaEtcher installation package for your operating system from the. Its intuitive design and user-friendly interface make it a breeze to use. It's compatible with all major operating systems, including Windows, macOS, and mainstream Linux distros. This tool allows you to flash OS images to SD cards or USB sticks with ease. # Using balenaEtcherįor a straightforward and user-friendly approach, we recommend using. Īs the nature of the Raspberry Pi, it's recommended to first familiarise yourself with basic processes and best practices of using / operating / tinkering with single board computers like the Raspberry Pis, by reading their official documentation and watch video demonstrations available from their. Simply follow the instructions tailored to your OS, and you'll be up and running with FydeOS in no time.Ĭonfused with the difference between FydeOS / openFyde / Chromium OS? Read the explanation.
#Chromium os raspberry pi windows#
Once it restarts you’ll load directly to Chromium viewing your local application.This guide will walk you through the process of booting FydeOS / openFyde / Chromium OS for Raspberry Pi on your Raspberry Pi 4 or Pi400, regardless of your operating system - macOS, Linux, BSD, or Windows (using Windows Subsystem for Linux). Modify it by editing the rc.local file with: sudo nano /etc/rc.localĪdd the following line before exit 0 and save: iwconfig wlan0 power off You’re in BusinessĪll that’s left is to reboot your Pi. The Pi’s WiFi will also go to sleep if we don’t change it. Modify the xserver-command line to read: xserver-command = X -s 0 -dpms Now to keep your Pi from falling asleep we’ll edit the nf file. Then save your changes and exit the autostart file. While you’re still editing the autostart file, add the following: s noblank s off -dpms -idle 0.1 -roo Once you’re in there, add this line to the end of the file: -kiosk -incognito -disable-pinch -overscroll-history-navigation=0 This launches Chromium with the settings we mentioned above and directs it immediately to your site at Turn off the Screen Saver and Hide the Cursor Then edit it with nano like so: sudo nano autostart So navigate to it with: cd /home/pi/.config/lxsession/LXDE-pi/


To do this we’ll be editing the autostart file in. Overscroll history navigation (to disable a user from scrolling left/right to go back/forward in the browser).Turn off pinch (so users can’t zoom in/out).Incognito mode (so it doesn’t try to restart your last session after you inevitably kill the power).We’re going to launch Chromium after boot-up with the following settings:
#Chromium os raspberry pi install#
sudo apt-get install x11-xserver-utils unclutter Launch Chromium
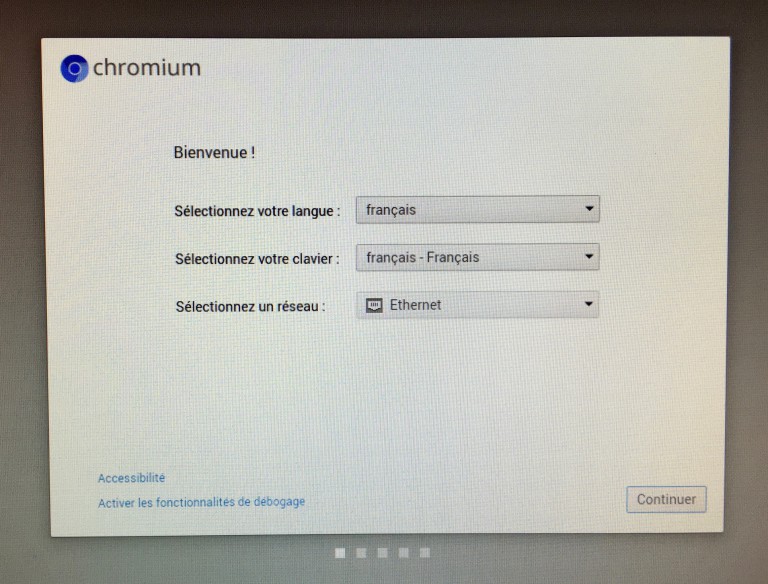
Prerequisitesįirst, let’s install some prerequisites. We’ll also be using the Pi’s default OS of Raspian.

So, without further ado, here are the steps we used in setting up each device to run in kiosk mode: Assumptionsįor our purposes, we’re going to assume you’ve got your application running at While we’ve already successfully launched the system, I have a feeling others will want to use this same functionality in the future. One of their requirements was the Pi shouldn’t go to sleep and appear always-on to their users. We ended up writing a web app in Angular that they would run via Chromium. Recently one of our clients approached us to develop an application that would run on a Raspberry Pi to use in kiosk’s throughout their facilities. Setting up Raspberry Pi for use in kiosk mode with Chromium


 0 kommentar(er)
0 kommentar(er)
